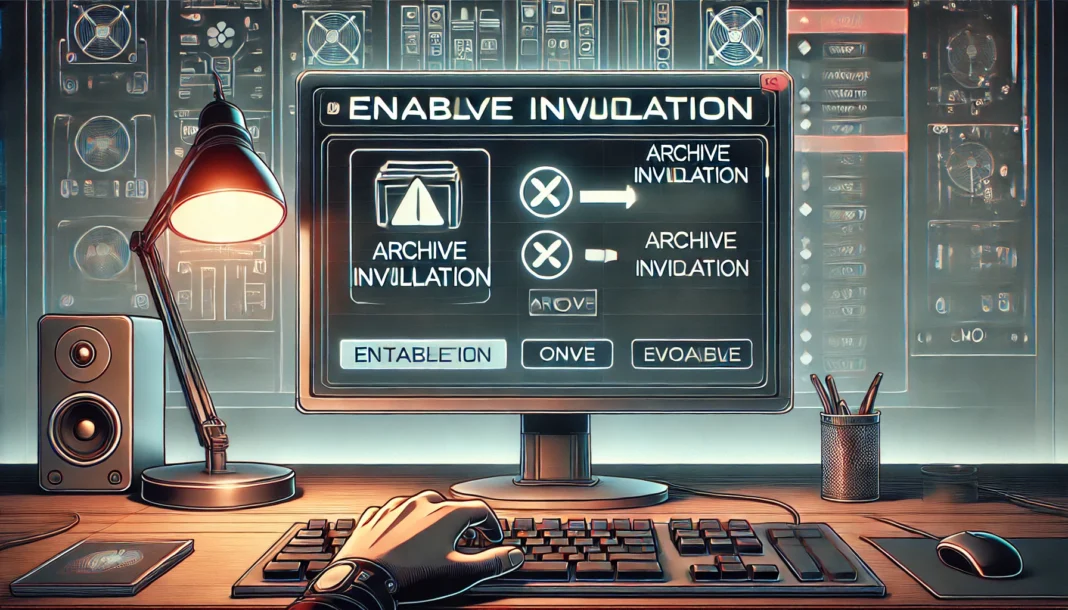If you’re struggling with mods not working correctly in your game, you’ve probably wondered how to enable archive invalidation MO2.
This issue is a common roadblock for modders, especially for games like Fallout and Skyrim.
Let’s walk through the solution step by step, ensuring your mods perform as expected.
What Is Archive Invalidation, and Why Do You Need It?
Archive Invalidation is the key to making your mods work.
It tells your game to load modded files, like textures or meshes, instead of default ones.
Without this feature enabled, the game might ignore your mod files, leaving you frustrated with no visible changes.
Using Mod Organizer 2 (MO2) adds an extra layer of complexity.
MO2 doesn’t automatically enable Archive Invalidation, so you need to activate it manually.
Failing to do this can cause your mods to appear as though they aren’t installed.
The Problem Without Archive Invalidation in MO2
Imagine you’ve just downloaded a beautiful texture pack or an immersive gameplay overhaul.
You launch the game, excited to see the changes—only to find that everything looks the same.
That’s the frustration Archive Invalidation fixes.
In many Bethesda games, the engine relies on default files unless Archive Invalidation is switched on.
So, no matter how carefully you installed the mods, they won’t work until you fix this one setting.
Step-by-Step Guide: How to Enable Archive Invalidation MO2
Here’s the good news: enabling Archive Invalidation in MO2 is straightforward.
Just follow these steps:
Step 1: Open Mod Organizer 2
- Launch MO2.
- Make sure your mod is properly installed and visible in the left panel.
Step 2: Access the Archives Tab
- Click on the Settings button (gear icon) in the top-right corner of MO2.
- Navigate to the Archives tab.
Step 3: Enable Archive Invalidation
- Find and check the box labeled “Enable Archive Invalidation.”
- Hit OK or Apply to save your changes.
Step 4: Run Your Game
- Always start your game through MO2 after enabling Archive Invalidation.
- Check if the mods are working as expected.
This simple process solves most modding issues related to Archive Invalidation.
Why Archive Invalidation Is Essential for MO2 Users
MO2 handles mods differently from other mod managers.
Instead of overwriting game files, it creates a virtual file system to keep everything clean and organized.
While this is great for managing mods, it also means Archive Invalidation isn’t automatically activated.
That’s why learning how to enable archive invalidation MO2 is a must for every modder using this tool.
Real-Life Modding Frustrations (and Fixes)
Let me share a personal story.
I once installed a detailed texture overhaul for Fallout New Vegas.
The screenshots looked amazing, and I couldn’t wait to try it.
But when I launched the game, the textures looked exactly the same.
After an hour of troubleshooting, I realized I hadn’t enabled Archive Invalidation in MO2.
Once I checked that box, everything worked perfectly.
Lesson learned: this tiny step can make or break your modding experience.
Advanced Tips for Enabling Archive Invalidation
If the basic steps above don’t work, here are some additional tips to troubleshoot:
1. Double-Check Mod Placement
Make sure the mod is installed in the correct folder in MO2.
Misplaced files can prevent Archive Invalidation from working.
2. Check for Conflicting Mods
Sometimes, multiple mods try to overwrite the same files.
Use MO2’s conflict resolver to identify and fix these issues.
3. Use LOOT for Load Order Optimization
LOOT (Load Order Optimization Tool) can help organize your mods so they don’t conflict with each other.
4. Verify Game Files
If your game files are corrupted, mods won’t work properly.
Use your game launcher (like Steam) to verify the integrity of the files.
FAQs: Answering Common Archive Invalidation Questions
Q: Does Every Mod Need Archive Invalidation?
No.
Mods that replace textures, meshes, or archives need it.
However, mods adding new content or scripts might not require Archive Invalidation.
Q: Can I Enable Archive Invalidation for Games Other Than Fallout or Skyrim?
Archive Invalidation is specific to Bethesda titles, such as Fallout 3, Fallout New Vegas, Skyrim, and Oblivion.
For other games, consult the modding community.
Q: What If My Mods Still Don’t Work After Enabling Archive Invalidation?
- Double-check your load order.
- Ensure no mods are conflicting.
- Verify that Archive Invalidation is enabled.
Q: Does Vortex Also Support Archive Invalidation?
Yes, but the process differs.
MO2 users must enable Archive Invalidation manually, while Vortex automates some of this process.
How to Test If Archive Invalidation Is Working
To confirm Archive Invalidation is active:
- Install a simple mod, like a texture replacer.
- Launch the game through MO2.
- Check if the changes appear.
If they do, Archive Invalidation is working.
Avoiding Common Modding Pitfalls
- Backup Your Files: Always keep a clean copy of your game files.
- Test Mods One at a Time: Don’t enable multiple mods at once—it makes troubleshooting harder.
- Read Mod Descriptions: Some mods include specific instructions for Archive Invalidation.
Pro Tips for MO2 Modders
- Always enable Archive Invalidation before launching the game.
- Regularly update MO2 to the latest version.
- Keep your mod list organized to avoid conflicts.
These small habits can save you hours of frustration.
Final Thoughts on How to Enable Archive Invalidation MO2
Understanding how to enable archive invalidation MO2 is crucial for any Bethesda modder.
This simple yet essential step ensures your mods load correctly, allowing you to fully enjoy the customizations you’ve worked hard to install.
So, check that box, start your game through MO2, and dive into your modded world the way it was meant to be.