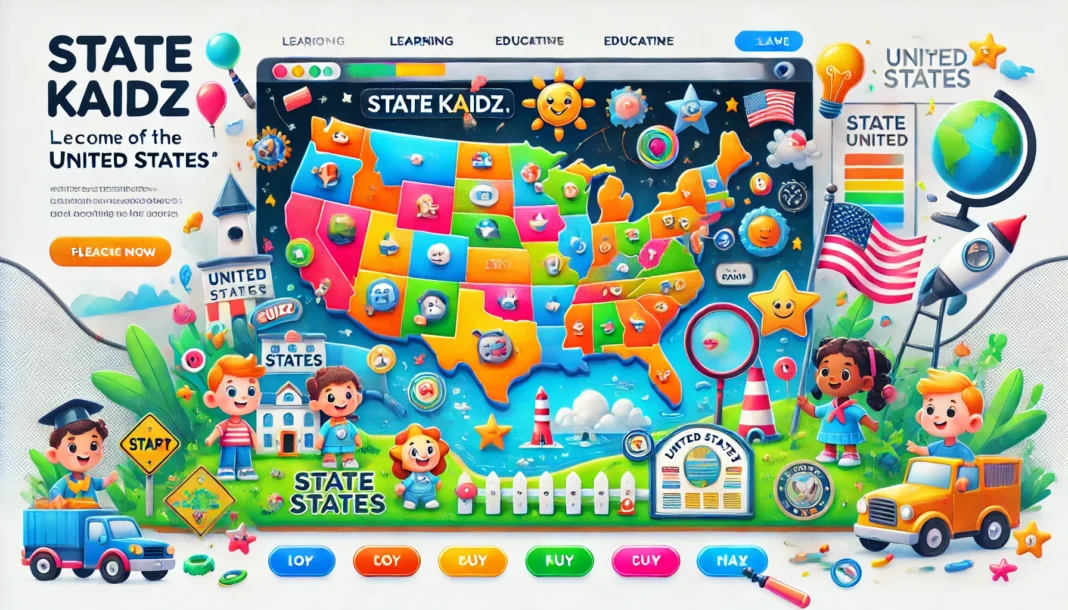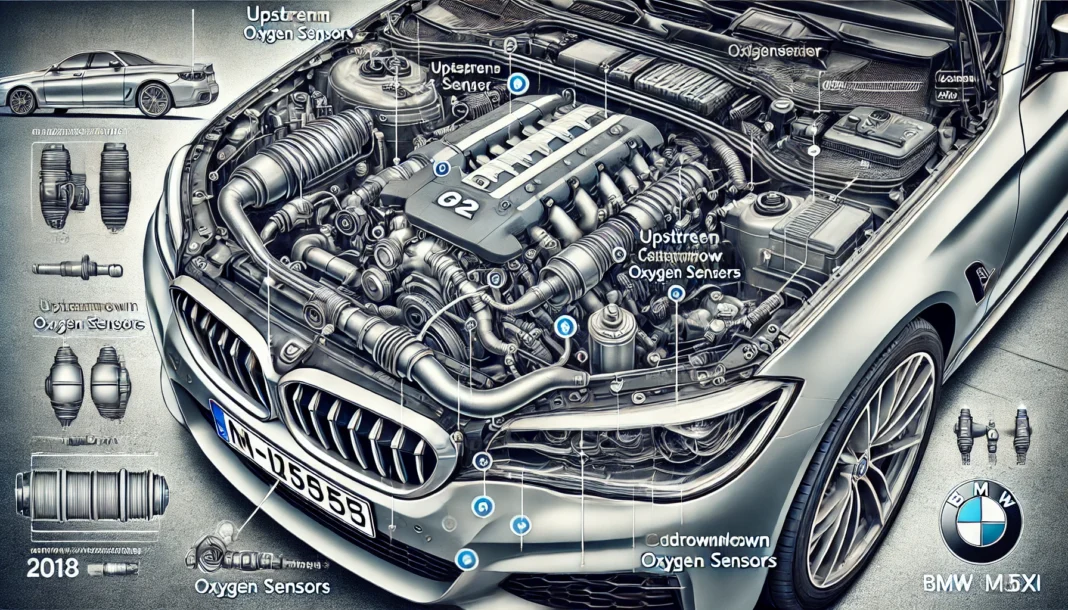Want to run Android for VirtualBox to register a Line ID? You’re in the right spot. I’ve set this up countless times, made all the mistakes, and now I’m sharing what actually works.
Why Use Android for VirtualBox to Register a Line ID?
Running Android for VirtualBox to register a Line ID gives you flexibility. You can test different Android versions, keep your phone free from extra apps, or even run multiple Line accounts safely.
Essential Requirements Before Starting
Before we jump into setting up Android for VirtualBox to register a Line ID, make sure you’ve got:
- Latest VirtualBox version installed
- Android x86 ISO file downloaded
- At least 2GB RAM free
- Minimum 25GB storage space
- Stable internet connection
- CPU with virtualization support
- Updated graphics drivers
Creating Your Virtual Machine
Basic VM Configuration
- Launch VirtualBox
- Click ‘New’ for a fresh VM
- Name your machine ‘Android’
- Pick ‘Linux’ as the type
- Select ‘Other Linux (64-bit)’
- Set memory size to 2048MB minimum
Advanced Settings
- Enable PAE/NX in processor settings
- Turn on 3D acceleration
- Boost video memory to 128MB
- Add at least 2 CPU cores
- Create a fixed-size virtual disk
Installing Android on VirtualBox
First Boot Steps
- Mount your Android ISO
- Boot into live mode
- Test basic functionality
- Start the installer
- Format the virtual disk
- Choose ‘ext4’ file system
Post-Installation Tasks
- Install VirtualBox Guest Additions
- Set up screen resolution
- Enable clipboard sharing
- Configure shared folders
- Test internet connectivity
Getting Line Up and Running
Play Store Setup
- Boot your Android VM
- Sign in with Google account
- Open Play Store
- Update all system apps
- Clear cache if needed
Line Installation Process
- Search for Line in Play Store
- Download the latest version
- Accept permissions
- Launch Line app
- Choose registration option
Optimizing Your Virtual Android
Performance Tweaks
- Disable animations
- Remove unused apps
- Clear cache regularly
- Use fixed-size disk
- Limit background processes
Backup Strategy
- Create system snapshots
- Export VM settings
- Back up Line chat history
- Save account credentials
- Document custom settings
Troubleshooting Common Issues
Boot Problems
- Check BIOS virtualization
- Verify ISO integrity
- Review VM settings
- Update VirtualBox
Line Registration Issues
- Clear app data
- Check internet stability
- Try different Android version
- Update Google Play Services
Advanced Tips for Power Users
Taking your setup to the next level:
- Use bridged networking
- Set up USB passthrough
- Configure shared folders
- Enable seamless mode
- Create startup scripts
Safety and Security
Keep your virtual Android safe:
- Use strong passwords
- Enable VM encryption
- Update regularly
- Install security apps
- Monitor permissions
FAQs About Android for VirtualBox
Q: Can I run multiple instances? A: Yes, but each needs unique settings
Q: Will my Line account work on both VM and phone? A: Yes, but follow device management guidelines
Q: What’s the best Android version to use? A: Android 9 or 10 work most reliably
Q: How much space do I really need? A: 25GB minimum for comfortable usage
Final Setup Checklist
Before you start using your new setup:
- Test Line messaging
- Verify notifications
- Check file sharing
- Create backup snapshot
- Document your settings
Remember, setting up Android for VirtualBox to register a Line ID might take some time, but following these steps makes it straightforward. Keep this guide handy – you might need it for future reference or troubleshooting.
Looking Forward
Virtual Android setups keep improving. Stay updated with VirtualBox releases and Android x86 builds for better performance and features. Your Android for VirtualBox to register a Line ID setup will serve you well if maintained properly.