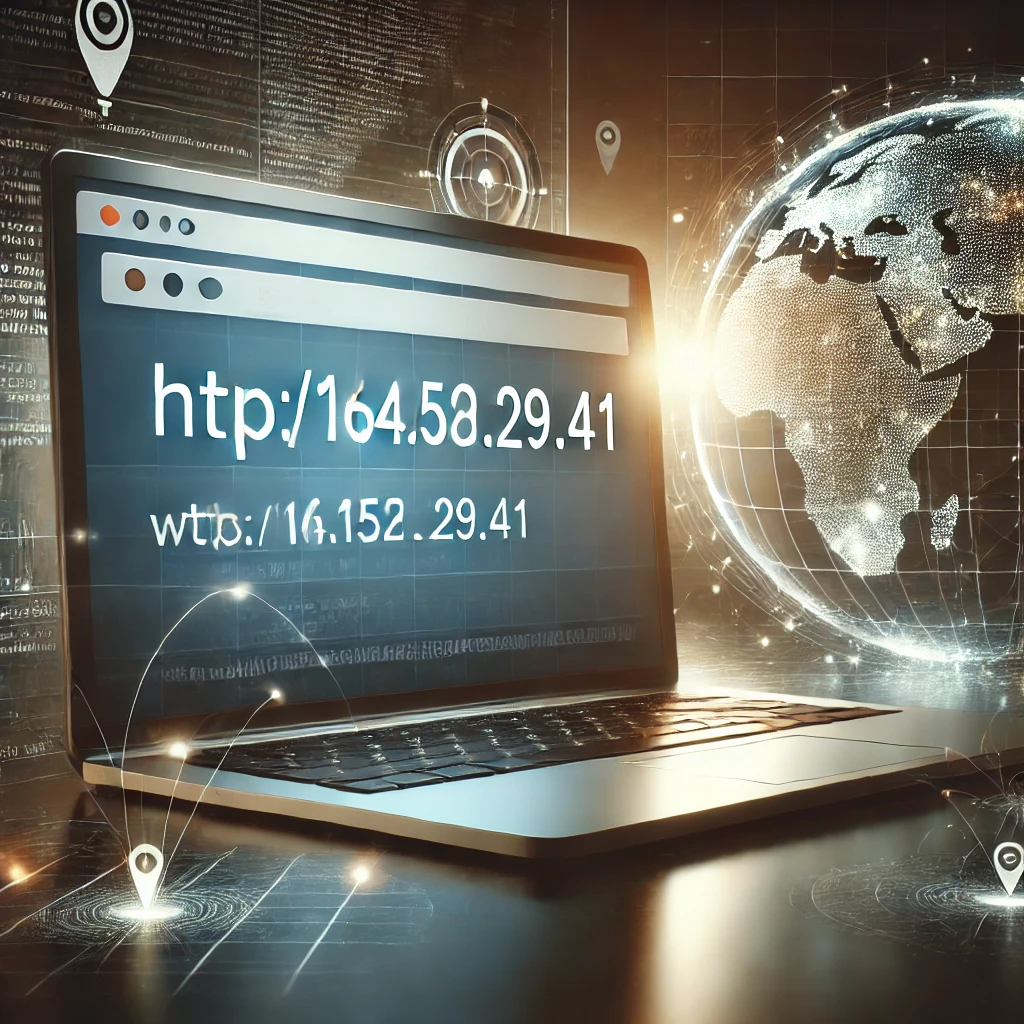If you’re reading this, chances are you’ve faced the frustrating Unity 2022.3 Oculus Link constant hourglass Windows 11 problem. It’s a common issue that many developers have run into, especially those trying to work on VR projects using the Oculus Link on the Windows 11 operating system. Instead of smooth sailing into the virtual world, you’re stuck staring at a spinning hourglass that won’t go away. But don’t worry; this issue is solvable, and I’m here to walk you through the best troubleshooting steps.
The Unity 2022.3 Oculus Link constant hourglass Windows 11 issue typically stems from several underlying causes, ranging from compatibility issues to driver updates. Let’s break down the reasons behind this problem and dive into practical solutions so you can get back to building VR worlds in Unity without interruption.
Is Windows 11 Compatible with Oculus Link?
One of the first questions that might come to mind when facing the Unity 2022.3 Oculus Link constant hourglass Windows 11 problem is whether your Windows 11 setup is fully compatible with Oculus Link. Windows 11 is still relatively new, and not all software and hardware combinations work smoothly on it yet. The Oculus Link, which allows you to connect your Oculus Quest to your PC for VR experiences, is particularly sensitive to compatibility issues with newer operating systems like Windows 11.
Many users have reported that the Unity 2022.3 Oculus Link constant hourglass Windows 11 problem often arises due to missing system updates or outdated drivers. If Windows 11 hasn’t been updated to its latest version, you could encounter problems with Oculus Link.
To resolve this, make sure your system is fully updated. Head into your Windows settings, click on “Windows Update,” and ensure that you’ve installed all the latest patches. This simple step can often fix the Unity 2022.3 Oculus Link constant hourglass Windows 11 issue.
Updating Graphics Drivers
Another common cause of the Unity 2022.3 Oculus Link constant hourglass Windows 11 issue is outdated graphics drivers. If your GPU drivers aren’t up to date, your PC may struggle to handle the VR connection properly. Since Unity and Oculus Link both rely heavily on your graphics card, having an outdated driver can cause performance issues and lead to the constant hourglass loop.
You can check for the latest graphics drivers by visiting the website of your GPU manufacturer, whether it’s NVIDIA or AMD. Download and install the latest drivers, reboot your system, and see if this resolves the Unity 2022.3 Oculus Link constant hourglass Windows 11 problem. Keeping your GPU drivers updated is essential for both VR development and gaming performance.
Checking Your Unity Project Settings
The Unity 2022.3 Oculus Link constant hourglass Windows 11 issue might also be caused by misconfigured project settings in Unity. If the Oculus XR Plugin isn’t properly installed or configured in your Unity project, the Oculus Link may fail to connect correctly, leading to the hourglass problem.
To fix this, head into Unity and check your XR Plug-in Management settings. Make sure the Oculus XR Plugin is enabled for both Windows and PC/VR. This is crucial for ensuring a smooth connection between Unity, Oculus Link, and your VR headset. Misconfigurations in these settings often lead to the Unity 2022.3 Oculus Link constant hourglass Windows 11 issue, but fixing them can restore your VR development workflow.
Performance Bottlenecks in Windows 11
Windows 11 comes packed with new features and design elements, but it’s also a resource-heavy operating system. If your system is running too many background processes or if resource-hungry apps are open while using Oculus Link, you might run into performance bottlenecks that cause the Unity 2022.3 Oculus Link constant hourglass Windows 11 error.
Here are a few ways to resolve this:
- Close unnecessary background apps: Before launching Unity 2022.3 and Oculus Link, close any unnecessary programs that might be running in the background. Applications like Chrome, Spotify, or even heavy Windows processes can consume valuable system resources.
- Enable Game Mode: Activating Game Mode in Windows 11 can help free up system resources for gaming and VR development. It’s designed to prioritize processing power and reduce the impact of background tasks. This can reduce the likelihood of encountering the Unity 2022.3 Oculus Link constant hourglass Windows 11 issue by ensuring more resources are allocated to Oculus Link.
By following these steps, you can optimize your system and avoid the performance issues that often cause the constant hourglass to appear.
Hardware Issues with Oculus Link
The Unity 2022.3 Oculus Link constant hourglass Windows 11 problem isn’t always about software. Sometimes, it’s the hardware that’s causing the issue. A faulty USB-C cable, an incompatible port, or even a malfunctioning VR headset can lead to connection problems, resulting in the hourglass loop.
Here’s what to check:
- Inspect your USB-C cable: Make sure the cable you’re using for Oculus Link is functioning properly. If it’s damaged or not providing enough bandwidth, it could cause the Unity 2022.3 Oculus Link constant hourglass Windows 11 problem. Try using a different cable, preferably one that’s known to work well with Oculus Link.
- Check your USB port: Oculus Link requires a USB 3.0 connection. If you’re plugging the cable into a lower-speed port, it might not be able to handle the VR connection, leading to the hourglass. Make sure the cable is connected to a high-speed port to avoid this issue.
- Try Oculus Air Link: If you suspect that the cable itself is causing the Unity 2022.3 Oculus Link constant hourglass Windows 11 issue, consider switching to Oculus Air Link. This feature allows you to connect wirelessly to your PC, bypassing potential hardware issues with the cable and USB ports.
FAQs
Why am I seeing the hourglass when using Unity 2022.3 Oculus Link on Windows 11?
The Unity 2022.3 Oculus Link constant hourglass Windows 11 issue often arises due to outdated drivers, system updates, or incorrect project settings in Unity. It can also be caused by hardware limitations, such as a faulty USB cable or an incompatible port.
How can I fix the Unity 2022.3 Oculus Link constant hourglass Windows 11 problem?
Start by updating your Windows 11 system and graphics drivers. Check your Unity project settings to ensure the Oculus XR Plugin is properly configured. If the issue persists, inspect your USB-C cable and try using a different one. You can also switch to Oculus Air Link for a wireless solution.
Does this issue only happen on Windows 11?
While the Unity 2022.3 Oculus Link constant hourglass Windows 11 problem is more common on Windows 11, it can also occur on other operating systems if your drivers, Unity settings, or hardware are misconfigured. However, Windows 11’s newer system architecture may introduce additional compatibility challenges with Oculus Link.
Final Thoughts
Encountering the Unity 2022.3 Oculus Link constant hourglass Windows 11 issue can be frustrating, but by following the steps outlined above, you can resolve it and get back to your VR development projects. Whether it’s updating your drivers, optimizing your system, or checking your hardware, these practical solutions will help you eliminate the hourglass and enjoy a smooth experience with Unity 2022.3 and Oculus Link on Windows 11.
Make sure your system is always up-to-date and properly configured to avoid running into this issue again in the future. With the right setup, you’ll be back to building immersive VR experiences without the constant hourglass interruption.